Zoom Tutorial
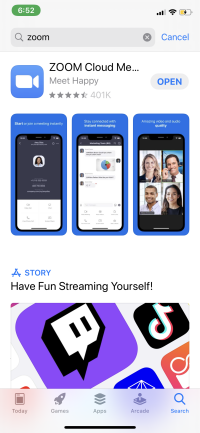
How to download to your PC or mac: (recommended for bible study)
To download and install the Zoom Application: Go to https://zoom.us/download and
from the Download Center, click on the Download button under “Zoom Client For Meetings”.
This application will automatically download when you start your first Zoom Meeting.
Make sure you select open zoom app on Mac.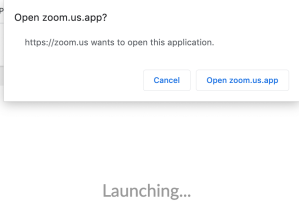
How to download to your PC: (recommended for bible study)
Open the Zoom Download Center in your preferred internet browser. ...
Click the blue "Download" button below "Zoom Client for Meetings." This is the basic Zoom app for Mac computers.
Depending on your browser settings, this will open a pop-up confirming that you want to allow downloads from the website.

When you enter the room please make sure your mic is Red (MUTED)
And your camera is White (ON)
*Others in the Chat will be able to see you.
*Share Screen is only for persons that are presenting. Record is only for persons that are presenting (*Your sessions maybe recorded for playback)
Participants
If you have a question you can raise your hand by selecting the 3 button (Raise Hand)
If you enjoy what you are hearing you can react with a clap or a thumbs up .
If you want to get "jazzy" you can also create a different background for yourself by selecting "Virtual Background" ( It will find pictures that are in your gallery).
(The arrow next to the "Stop Video" button will drop down)
Use that "Chat" option if you want to write a message to everyone. "If you select private" it will still be seen by everyone on the chat.
How to download to your moble device:
Open your google play store or your app store type in Zoom in your search bar.
Download the app
https://www.youtube.com/watch?v=HRT305gWn-0
Dial by Your Location with a Home Phone
dial +1 646 558 8656 US (New York)
Then enter the meeting id # and password to enter the meeting
If you are calling in on home phone please press (*6) to mute and unmute your mics
When Entering Into A Zoom Meeting (phone view)
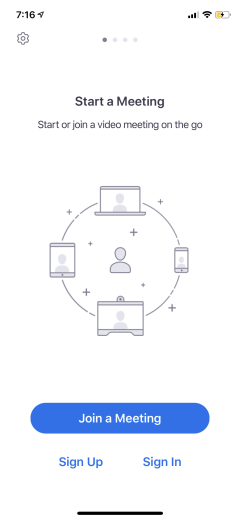
You can hit the "Join a Meeting" button and then enter the Meeting ID Number and Password or copy and paste the personal meeting link provided by your instructor.
- When entering the room please make sure your mic is muted and your camera is on.
- When you enter into Bible Study please make sure you mic is muted and your camera is on.
- Please select the option "Call using Internet Audio" (you will not hear if you don't select this option).
(Phone View)
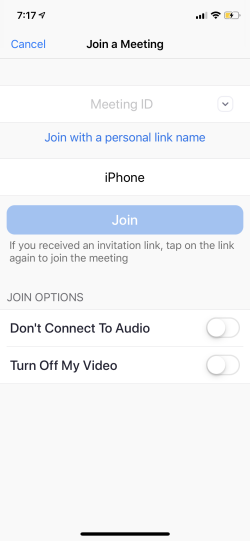
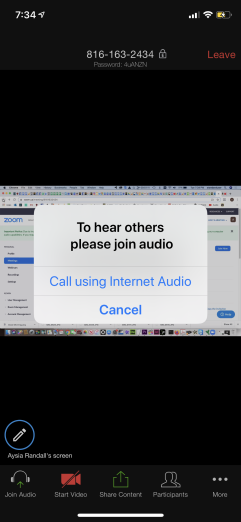
Zoom Features
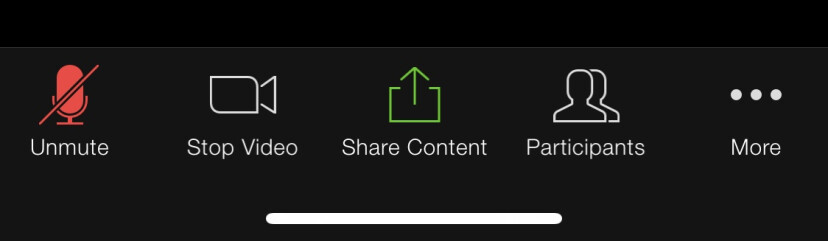
When you enter the room please make sure your mic is Red (MUTED)
And your camera is White (ON)
*Others in the Chat will be able to see you.
"Share Content" is only for persons that are presenting.
Participants
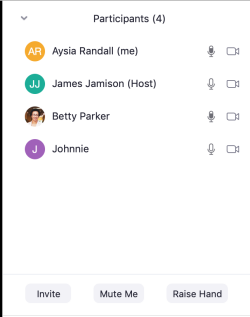
If you have a question you can raise your hand by selecting the 3rd button (Raise Hand)
More Icon (phone view)
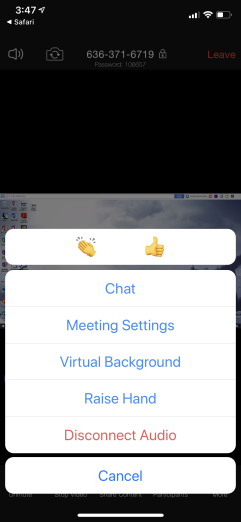
If you enjoy what you are hearing you can react with a clap or a thumbs up .
Use that "Chat" option if you want to write a message to everyone. "If you select private" it will still be seen by everyone on the chat.
If you want to get "jazzy" you can also create a different background for yourself by selecting "Virtual Background" ( It will find pictures that are in your gallery).
"viewing options" is located at the top of your screen. Select the drop down and hit side by side to be able to see the presentation and the participants on the side. selecting the down arrow (computer) or sliding left to right (mobile device ) will allow you to see the other participants in the meeting with you.
SELECTING THE GALLERY VIEW OR SPEAKER VIEW ARE ALSO ADDITIONAL OPTIONS YOU HAVE LOCATED AT THE TOP RIGHT CORNER OF YOUR SCREEN.
